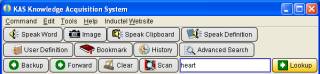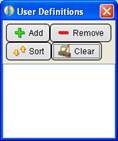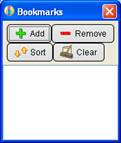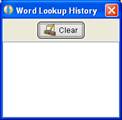|
HOW TO USE THE BUTTONS
The dictionary buttons allow you perform essential dictionary operations such as looking up words and pronouncing them. Here a brief descriptions of each of the buttons and their functions.
Speak Word Button
Clicking the Speak Word button, while the dictionary is displaying a definition, causes the dictionary to pronounce the headword of the definition using a recorded human voice. Be sure your computer speakers are “on” when you use this function. Otherwise you will not hear the dictionary speak.
Image Button
The Image button will be visible only when you have set your options(preferences) to “display images only on request” and then only if the definition displayed has a corresponding picture. Then if you click on the Image button, an image will be displayed.
Speak Clipboard Button
The purpose of the Speak Clipboard button is to cause the dictionary to speak whatever text you have copied to the clipboard. This feature is useful for speaking portions of a definition or any other text. To use this feature, copy the desired text to the clipboard. (You may use the either the Copy function of the dictionary located in the Edit menu, or you may use ctrl + C.) After the text is in the clipboard, click on the Speak Clipboard button to have the dictionary speak the text from first word to last word in order. After the dictionary starts speaking, it will stop when it finishes reading the entire contents of the clipboard unless you click on the Stop Speaking button. The Stop Speaking button will appear in place of the Speak Clipboard button after the dictionary begins speaking. Be sure your computer speakers are “on” when you use this function. Otherwise you will not hear the dictionary speak.
Speak Definition Button
While the dictionary is displaying a definition, click on the Speak Definition button to speak the entire definition. After the dictionary starts speaking, it will stop when it finishes reading the entire definition unless you click on the Stop Speaking button. The Stop Speaking button will appear in place of the Speak Definition button after the dictionary begins speaking the definition. Be sure your computer speakers are “on” when you use this function. Otherwise you will not hear the dictionary speak.
User Definition Button
The User Definition button allows access to the user dictionary where you may add additional definitions to your dictionary. Clicking on the User Definition button will bring up the User Definitions window. With the User Definitions window you may perform the following functions on the user dictionary: add entries, remove entries, sort entries, and clear all entries. This manual covers those functions in chapter 16, Adding New Words/User Dictionary.
Bookmark Button
The Bookmark button enables the user to “bookmark” the displayed definition for future reference. Clicking on the Bookmark button will bring up the Bookmarks window. Using the Bookmarks window, the user may perform various functions to create and manage bookmarks. The creation and management of Bookmarks is discussed in detail in Chapter 17, Bookmarking Entries.
History Button
The History button enables the user to view a history of entry words looked up in chronological order. Clicking on the History button will bring up the Word Chronoligical History window. The operation of that window is discussed in detail in Chapter 18, Viewing History of Lookups.
The Browse button enables the user to view a history of words looked up most recently, in a chain, in the manner of a web browser. Clicking on the History button will bring up the Word Lookup History window. The operation of that window is discussed in detail in Chapter 18, Viewing History of Lookups.
Advanced Search Button
Scan Button
|