SPELL CHECKER ACTIVATION INSTRUCTIONS
WINDOWS

COREL WORDPERFECT 10, 11, 12, X3, X4, X5, X6, X7 or X8
Activating your new speller is simple. Import a special dictionary from us to your word processing app. Then enable the special dictionary. Here, we provide the instructions how to do that. Please read the following instructions and then execute them using your word processing app. So open your word processing app now. Remember! Follow this set of instructions. Apply them in your word processing app. Let's get started.
1. Open a WordPerfect document that you wish to spell check. Select "Tools", and "Spell Checker."
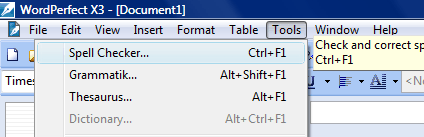
There are two types of WordPerfect spelling dictionaries: main dictionaries, and user dictionaries. First, we'll cover how to activate a user dictionary.
2. If the Spell Checker asks you if you wish to close it, select "No."
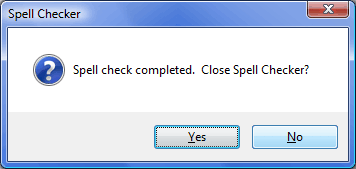
3. In Spell Checker, select "Options", then select "User Word Lists...."
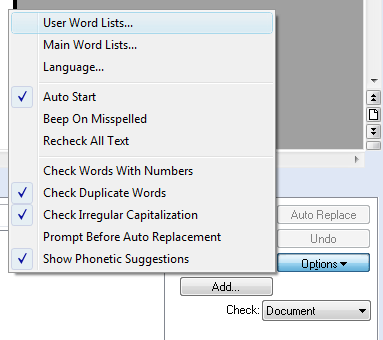
4. In "User Word Lists", click on "Add List."
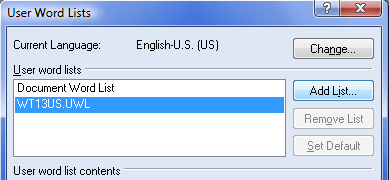
5. Then browse to the "WordPerfect" folder. The "WordPerfect" folder will be located on your computer at "C:\Users\Public\01Inductel\spellers\WordPerfect".
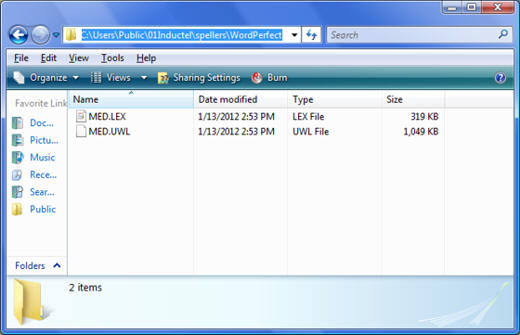
6. From the "WordPerfect" folder, select a user dictionary. In this example we select "MED.UWL". Then we click on the "Open" button. However, your Inductel user dictionary may have a different name, such as Combo.uwl, depending on which Inductel product you have.
7. In "User Word Lists" make sure to place an "x" in the box by your new Inductel user dictionary. Then click on "Close."
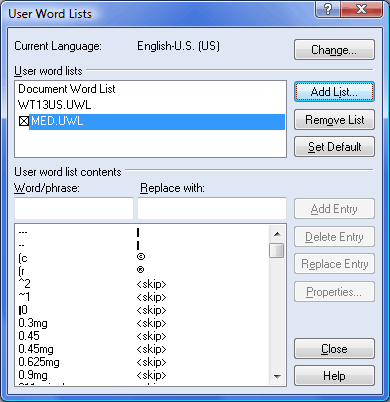
8. Repeat the "Add" for each user dictionary you wish to add. Be sure to place an "x" in the box by your new user dictionary to activate it as shown above. For proper performance, limit the number of active user dictionaries to ten. When ready, click the "Close" button to return to your WordPerfect spell check.
That concludes the instructions for how to add a user dictionary. Next, we take up how to add a main dictionary.
-------------- o ---------------
1. To add a main dictionary, open a WordPerfect document that you wish to spell check. Select "Tools", and "Spell Checker."
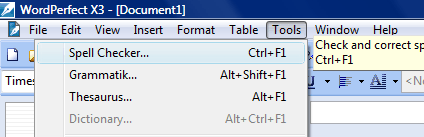
2. If the Spell Checker asks you if you wish to close it, select "No."
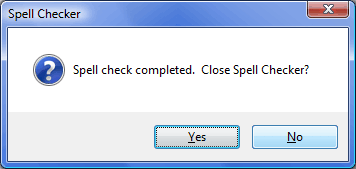
3. In Spell Checker, select "Options", then select "Main Word Lists..."
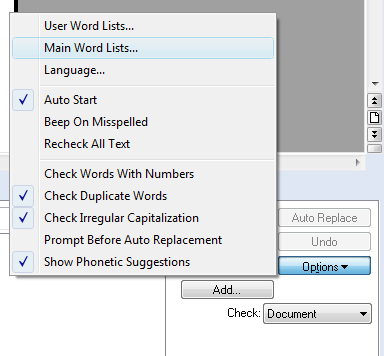
4. In "Main Word Lists", click on "Add List."
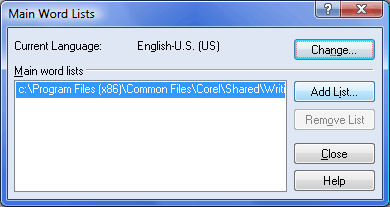
5. Then browse to the "WordPerfect" folder. The "WordPerfect" folder will be located on your computer at "C:\Users\Public\01Inductel\spellers\WordPerfect".
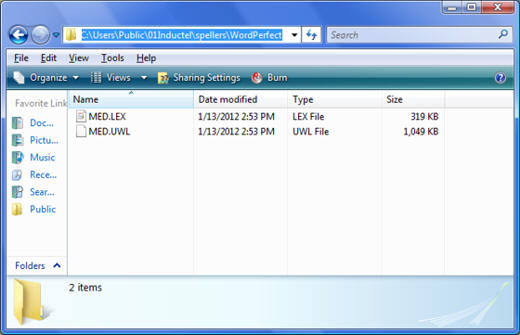
6. From the "WordPerfect" folder, select a main dictionary. In this example we select "MED.LEX". Then we click on the "Open" button. However, your WordPerfect folder may contain a dictionary having a different name, such as Combo.lex, depending on which Inductel product you have.
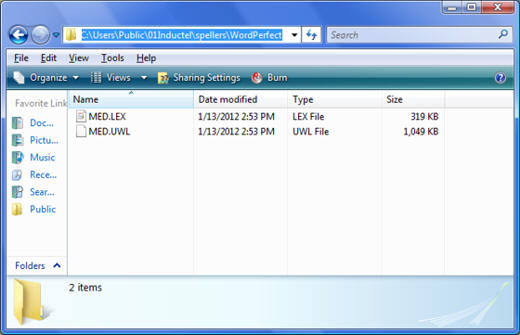
7. Repeat the "Add" for each main dictionary you wish to add. Be sure to place an "x" in the box by your new main dictionary to activate it as shown below. For proper performance, limit the number of active main dictionaries to ten. When ready, click the "Close" button. You may now exit these instructions, open WordPerfect, and actually activate your Inductel Speller.
---------------------------------------------------------------
For information on other Inductel products, upgrades, etc., please visit the Inductel website at www.inductel.com . For technical support, please call Inductel at (408)655-5925, 9am to 5pm Pacific Time. Or send us an email at assistance.inductel@gmail.com 24/7. Or visit our "Help" page.
